This is a sponsored conversation written by me on behalf of Cricut. The opinions and text are all mine.
Using the Print Then Cut feature in Cricut Design Space is super-duper easy! Let me show you why I used this feature, then I’ll show you the three easy steps! (And one of them is choosing an image to print!). Learn Cricut Print Then Cut in three easy steps!
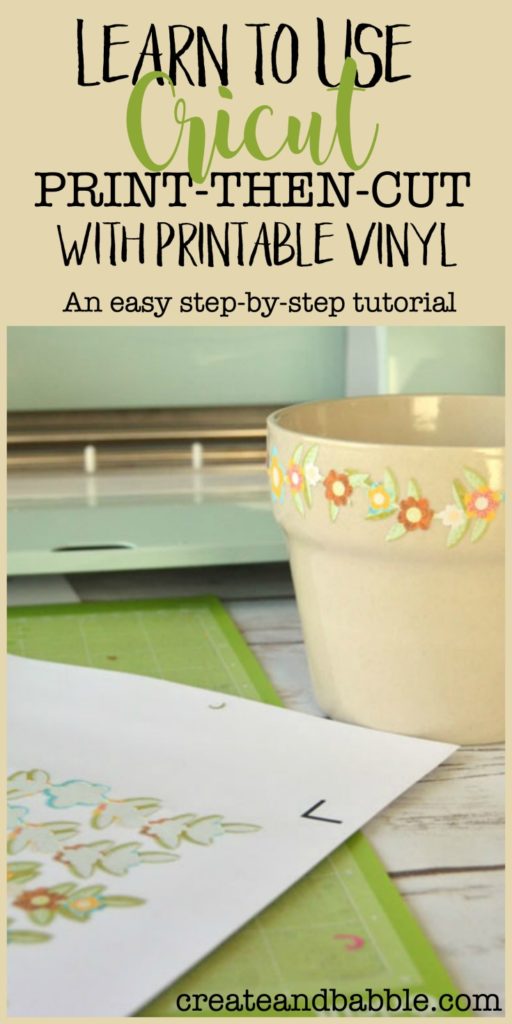
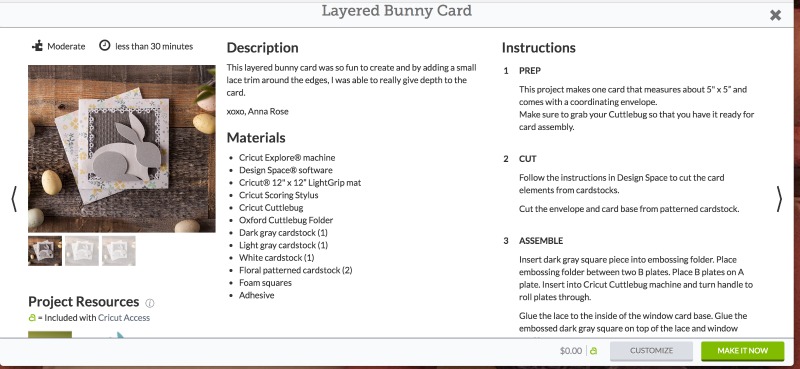
This layered Bunny Card is the “Make It Now” project that I decided to make. You’ll see the Make It Now projects as soon as you log into Cricut Design Space. Once you click on one of the projects, a detailed page opens that looks like the image above. I love how it tells you right off the bat how long it will take you to make the project and the skill level. Right away you can check the Materials list to see if you have everything you need and if you may need to substitute an item. I didn’t have the Oxford Cuttlebug Folder (I do now ; ) so I used a different embossing folder.
As you can see, the instructions are very clearly explained. The only minor complaint I had about this particular project was that the materials list did not mention lace. Yet in Step 3, the second paragraph instructs to “glue the lace” What lace??? So my card doesn’t have any lace. NBD.

Okay so what does this Easter card have to do with Print then Cut? I’m about to tell you. In the collage above, see the photo in the lower right corner?

I thought that the inside of the cover of the card need a little something. So I went back to the Cricut library and found just what this card needed. A printable of a bird on a limb.
By the way, you get to the library by clicking on “Insert Images” once you are logged into Design Space.
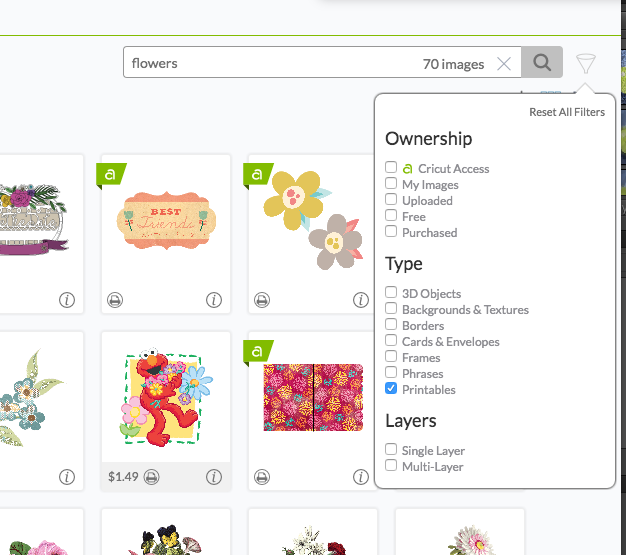
I did a search for “flowers” and then filtered for “Printables” to narrow the search.
(NOTE: If you do NOT use a “printable” image, you will have to “flatten” the file to make it into a printable. Do this by highlighting the image and then clicking on the FLATTEN button in the LAYERS Panel.)
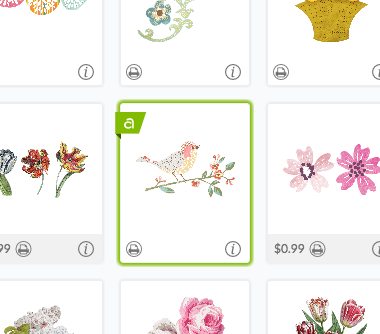
That’s how I found this cute little bird on a flowering branch. And that is step one!
Step One – Choose an image for Print then Cut
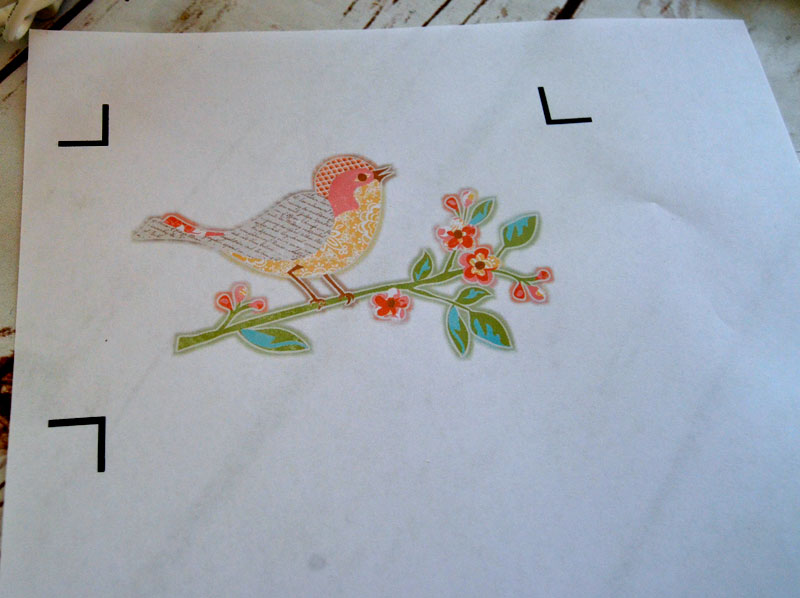
Step Two – Print

Step Three – Then Cut!
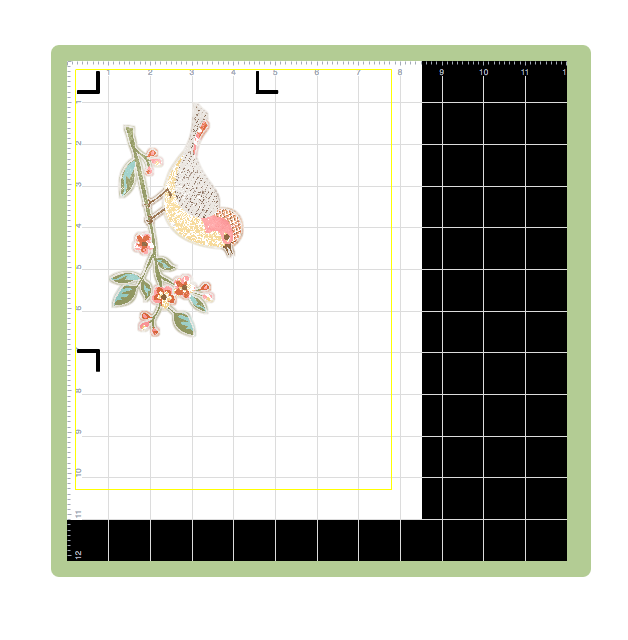
You will notice that the registration marks are printed also. The Cricut will “read” these marks before cutting once you insert the mat into the machine.
Yes, it’s as easy it as sounds: print then cut!
Since I was in a Print Then Cut mood, I decided to try out the Cricut Printable Vinyl.

See these plain ceramic pots. All of you Ikea shoppers out there might recognize them ; ) I think they need a little jazzin’ up, what do you think?

I found this pretty flower border in the Cricut library and printed it out onto the Cricut Printable Vinyl. (Notice in the image above that there is a “bleed” around each image? I love that! No extra white space around the cut image – brilliant!

Cricut® Printable Vinyl

Much better!

Have you tried Cricut’s Print Then Cut feature yet? How would you use it?
I just bought some glass cannisters today and I’m going to making labels for them using Print Then Cut.
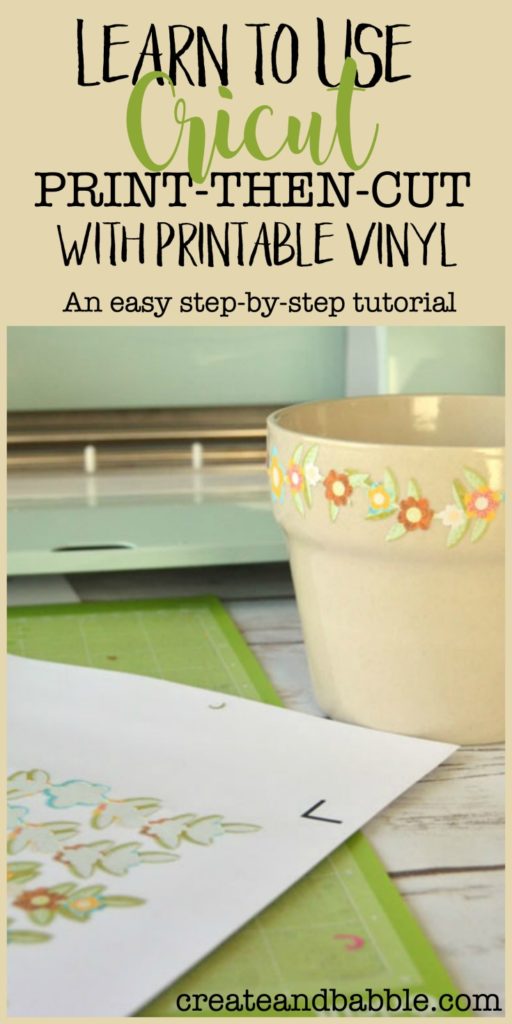
This is a sponsored conversation written by me on behalf of Cricut. The opinions and text are all mine.









[…] it be nice to be able to print any design you want onto iron-on vinyl (HTV)? Well, you can. Use Print then Cut with your inkjet printer and Cricut cutting machine to create custom iron-on pieces. Silhouette […]